Solutions to Possible Issues
This page will cover common issues and how to resolve them.
Animation Events are not saving after creating them with the Animation Viewer.
If your Animation Events are not saving through the Animation Viewer, it is because your animation/fbx model object does not have Read/Write enabled. To enable this, select your animation that's not saving Animation Events and go to its settings for its attached fbx object.

Find the Read/Write setting (located within the Model tab of your fbx object that the animation is a part of) and enable it. Ensure you press the Apply button to save the changes.

An AI's ability or projectile isn't spawning from its weapon or is spawning from its head transform.
Not applying an Attack Transform will cause abilities to spawn from the AI's Head Transform source (which is done as a failsafe so an AI can still function without throwing an error). You can choose where abilities spawn from by setting an AI's Attack Transform. A tutorial for this can be found here: https://black-horizon-studios.gitbook.io/emerald-ai-wiki/emerald-components-required/combat-component/assigning-attack-transforms
How do I add or remove optional components to an AI after setting up with the Setup Manager?
At any time, users can add or remove Emerald Components from their AI. For a guide on this, see the Adding and Removing Optional Components section.
Where can the Emerald AI 2025 Wiki be found while in Unity or the Emerald AI Editors?
At any time, if you need quick access to the Emerald AI 2023 Wiki, you can pressing the ? icon in the upper right corner of an Emerald Component. This will take you to the Emerald AI Wiki for that specific component. You can also go to Window>Emerald AI>Emerald AI Wiki within Unity.

Aggressive AI detects attacker, but doesn't attack right away and just stays stationary.
If this is happening, it is most likely because the Aggressive AI has its Cautious Seconds higher than 0. AI who use this setting turn into Cautious AI, which allow them to wait to attack until the duration of the Cautious Seconds has lapsed. Simply set the AI's Cautious Seconds to 0 will disable this feature. For more information on this, you can see the Aggressive AI section.
AI randomly falls into the ground or goes into T pose.
This happens when an AI is missing a needed animation somewhere. This is typically a movement animation, a turning animation, an idle animation, or an attack animation. Check the AI's Animation Profile and assign any missing (required) animations. See here for a list of required animations.
AI will not move when I play the scene and you receive the error "SetDestination" can only be called on an active agent that has been placed on a NavMesh."
If an AI does not move while in runtime, it's most likely because the scene does not have any baked Nav Mesh. For a guide on baking Nav Mesh in a scene, please see the Baking NavMesh section of the Emerald AI Wiki.
This can also happen if an AI is not placed close enough to the baked Nav Mesh in a scene.
AI plays attack animation, but does not do any damage.
This happens because an AI is missing its EmeraldAttackEvent. Ensure that all attack animations have an EmeraldAttackEvent. For a detailed guide on this, see the Setting up an AI's Attack Animations.
AI's attack events are firing late or the damage being applied is delayed.
This typically happens when an AI's attack animation has Loop Time set to true, which doesn't allow the EmeraldAttackEvent to fire reliably or accurately.
This can be resolved by ensuring an AI has all of their attack animation's Loop Time set to false.
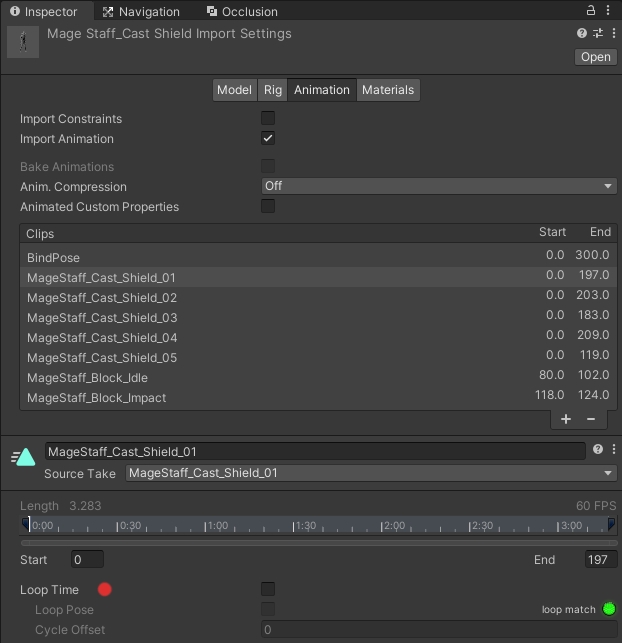
AI's attack animations are hiccupping or transitioning incorrectly.
This typically happens when an AI's attack animation is set to loop, which doesn't allow attack animations to transition correctly resulting in a noticeable skip or hiccup.
This can be resolved by ensuring an AI has all of their attack animation's Loop Time set to false.
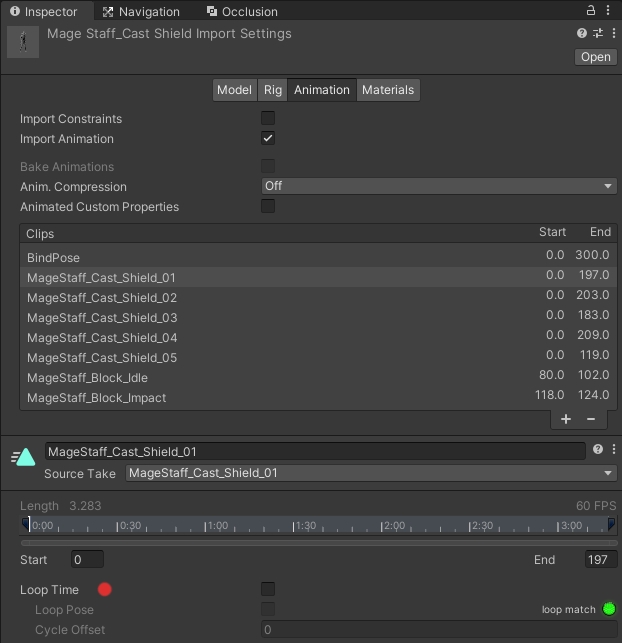
AI won't use Inverse Kinematics to look at targets or the player.
If an AI is not looking at their targets or at the player, it is most likely because an Inverse Kinematics Component has not be applied to that AI.
If an AI has the Inverse Kinematics Component applied, and it is still not looking at targets, ensure that its Detection Layers and Factions have been properly assigned.
AI won't attack target, but will attack other AI targets.
If your AI is attacking and targeting other AI, but not the player, this is likely due to the Detection Settings being set up incorrectly. Ensure that you have created a faction for your player, that you have applied the Player's Tag to your AI, and that you have set up the player with the required components.
I can't see waypoints or the Debugger Tools.
If you can't see waypoints or the Debugger Tools, make sure Unity's Gizmos Option is on. If you can't see waypoints and the Gizmos Option is enabled, you need to have the Waypoint Settings tab open and the AI selected in order to see the waypoints.
I receive errors after importing Emerald AI 2025.
If you are receiving errors after importing Emerald AI 2024, it's because you did not import the Animation Rigging Package when asked to. You can resolve this by importing the Animation Rigging Package through the Unity Package Manager.

I receive the error "The type or namespace name 'Rigging' does not exist in the namespace 'UnityEngine.Animations' (are you missing an assembly reference?)" or "The type or namespace name 'Rig' could not be found (are you missing a using directive or an assembly reference?)".
If you are receiving these errors, it's because you did not import the Animation Rigging Package when asked to. You can resolve this by importing the Animation Rigging Package through the Unity Package Manager.

I receive a Transform error related to the Emerald Inverse Kinematics component or the Animation Rigging system.
This is a Unity bug with the Animation Rigging system, but it can be resolved by ensuring you don't have any identically named child GameObjects within the AI.
An AI's projectiles are going through targets or other objects.
All projectile ability's allow users to control which layers the projectiles are allowed to collide with. Any layers that are not included within the ability's Collidable Layers will be ignored.
Ensure you have add your targets' layer, and any other objects' layer, you want the ability to collide with to the ability's Collidable Layers within the Collider Module.

AI is ignoring Y position movement with their attack animations.
This happens because the AI's Y movement is locked to their Nav Mesh Agent component.
This can be resolved by setting the Baked Into Pose to true with all of an AI's attack animations.
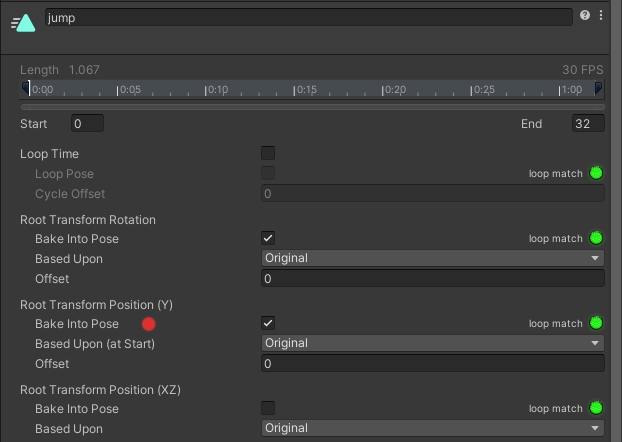
(Magica Cloth Only) My AI's Skinned Meshes disappear or the cloth physics stop working after using a teleporting ability.
The Reset After Teleporting option needs to be enabled within the World Influence setting of the MagicaMeshCloth script.
Last updated
Was this helpful?